iPhone7から14 への機種変更時にやったこと

iPhone7から14へ
小振りなサイズ感も丁度良いので、長らく「iPhone7」を愛用していましたが、サポート終了するのを機に現行の「iPhone14」へ入替えることにしました。サポート終了されると、アプリのアップデートにも支障をきたすので・・。
近所の量販店の窓口で親切なスタッフさんに相談した結果、利用中のインターネット光(Softbank契約中)はそのままで、回線サービスを利用中のサービス(Y!モバイル)から、ドコモ(ahamo)へ切替えることにしました。スマホの機種変更は久々で、設定など不慣れな点も多かったので、自分自身の備忘録も兼ねて投稿します。
購入後、自宅に戻ってからやったこと
まずは、自宅のWiFiに接続。
回線は、申込時は一旦ドコモの標準サービス(eximo)が適用されるので、自宅へ戻ってから自分で「料金プラン変更」を行い、格安サービス(ahamo)へ切替えます。
- 一時的に適用される「exoimo」の金額は日割り適用されるので、利用サービス「ahamo」への切替え前に大容量を使ってしまうと金額が変わるので注意。
- ドコモサイトから「料金プラン変更」で登録を進める。最初にdアカウントへのログインを求められるので、まずアカウント登録が必要。
料金プラン変更が完了したら、いよいよ旧端末から新端末へのデータ移行です。
クイックスタートによるデータ移行
以前はiPhoneを機種変更した際は、PCの「iTunes」にフルバックアップした内容を新端末にエクスポートした記憶があるけど、今はそのような処理は必要なし。旧端末・新端末を並べ、自動起動する「クイックスタート」の画面ガイダンスに従いタップしていくだけで、データ&設定一式の移行が完了!
処理自体は前より簡単になったものの、同期させる前の事前準備、同期に1時間以上掛かる(容量による)、新端末側の容量など、注意しなければならない点があります。
クイックスタートを実施
クイックスタートの事前準備
- 旧端末・新端末の「iOSバージョン」を合わせる必要があるので、まず旧端末のOSをアップデート(既に最新であればOK)し、新端末も同様に確認
- 新旧両方の「WiFi」・「Bluetooth」をオンにする。
- 新旧両方のOSが最新であることを確認したら、新端末の方を「初期化」する。
登録時に表示される「データをすべて消去」の文言は実行するのに少々怯みますが、旧端末からのデータ受入れのために必要な処理となります。
- 「設定」⇒「一般」⇒「転送またはiPhoneをリセット」
下部にある「すべてのコンテンツと設定を消去」
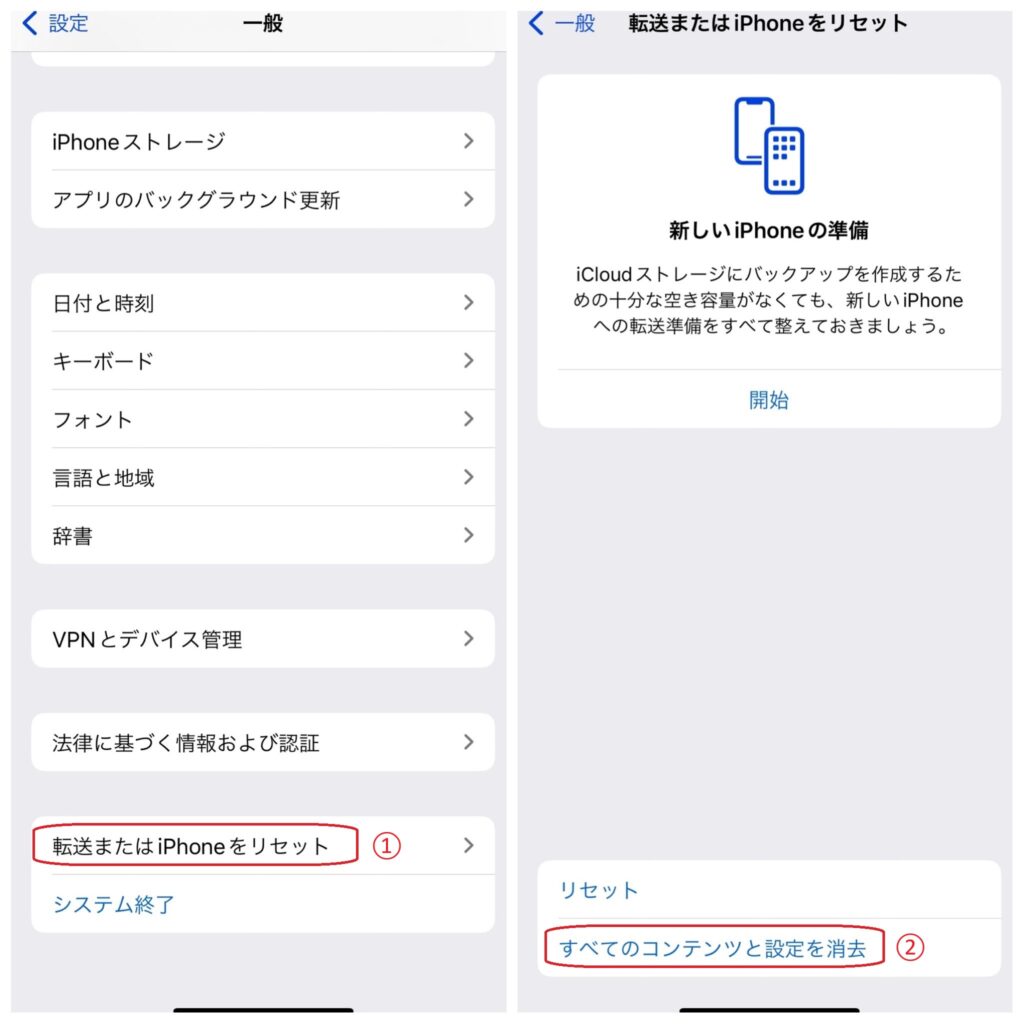
クイックスタートの流れ
- 新端末が「こんにちは」と表示された状態に
- 旧端末に「新しいiPhoneを設定」と表示されたら「続ける」をタップ。
- 新端末に雲のようなアニメーションが表示されるので、旧端末のカメラで映す(自動判読)
- 新端末で画面ロックのパスコード入力
- 新端末でApple IDのパスワード入力
- 「iPhoneから転送」を選択して実行
- 利用規約に同意後、転送スタート
- 旧端末に「転送を完了」と表示されたら終了
旧端末からの操作相違点
新しい端末を使われている方にとっては当たり前の内容ですが、旧端末からの乗り換えで戸惑った点がいくつかあったので、履歴として記しておきます。
- 従来、画面下から上にスワイプすることで表示された「コントロールセンター」は、右上から下に向けてスワイプで表示。
- 従来、ホームボタンで行っていた「指紋認証」は無くなり、「フェイスID」に変更(2017年~)。
- 従来、ホームボタンWタップで表示していた「起動中画面履歴」は、画面下部から上方向へスワイプする途中で指を止め+離すことで表示。
